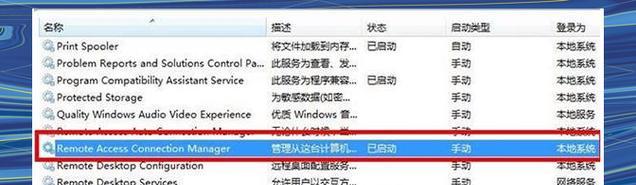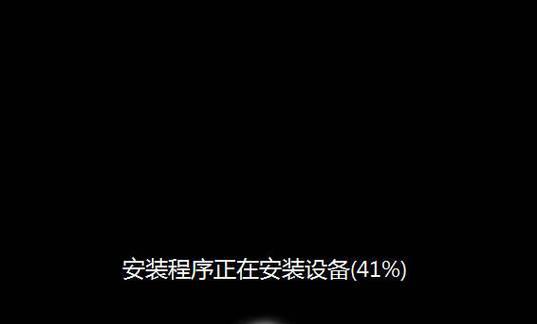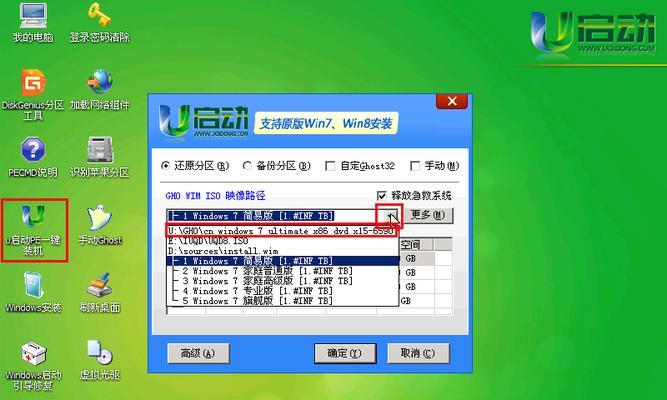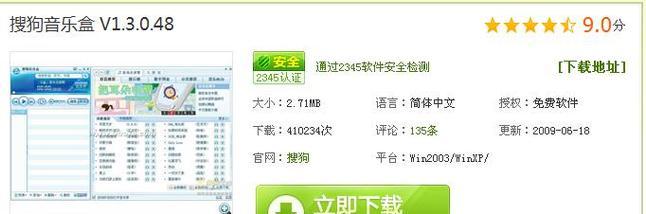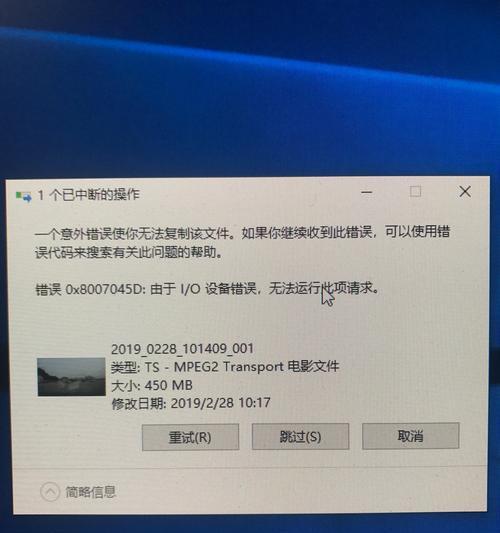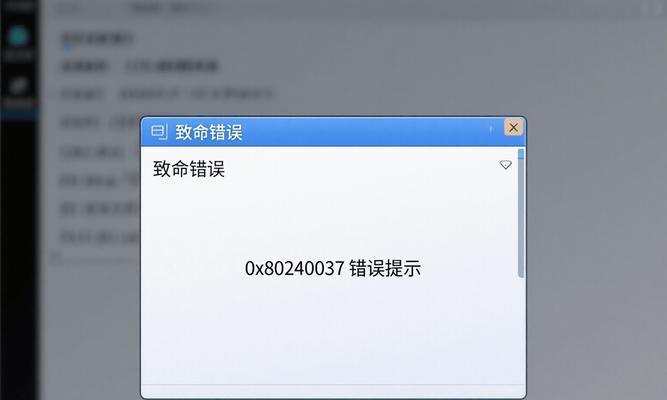在安装操作系统时,很多用户都面临着一些麻烦和困扰。U大师作为一款强大的系统工具软件,可以帮助用户轻松装机、安装系统。本文将介绍如何使用U大师装Win7系统的详细步骤,帮助大家更好地完成系统安装。

准备工作:下载并安装U大师
在使用U大师装Win7系统之前,首先需要到官方网站下载并安装U大师软件。安装完成后,打开软件。
准备系统安装文件:获取Win7系统镜像文件
在进行Win7系统安装之前,我们需要准备系统安装文件。可以通过官方渠道或其他可信赖的来源获取Win7的镜像文件,并保存到本地硬盘上。
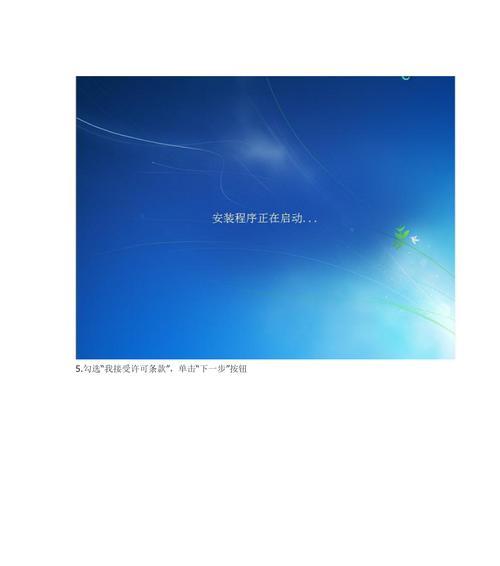
制作启动盘:选择U盘制作启动盘
为了能够通过U大师来安装Win7系统,我们需要将U盘制作成启动盘。打开U大师软件,选择“制作启动盘”功能,并按照软件提示进行操作,将镜像文件写入U盘中。
重启电脑:进入BIOS设置
制作好启动盘后,需要重启电脑并进入BIOS设置。启动电脑时按下相应按键(一般为Del键或F2键)进入BIOS界面,选择U盘为首选启动项,并保存设置。
启动U大师:选择安装系统
重启电脑后,插入制作好的U盘,并选择U盘启动。进入U大师界面后,选择“安装系统”功能,即可开始进行系统安装。
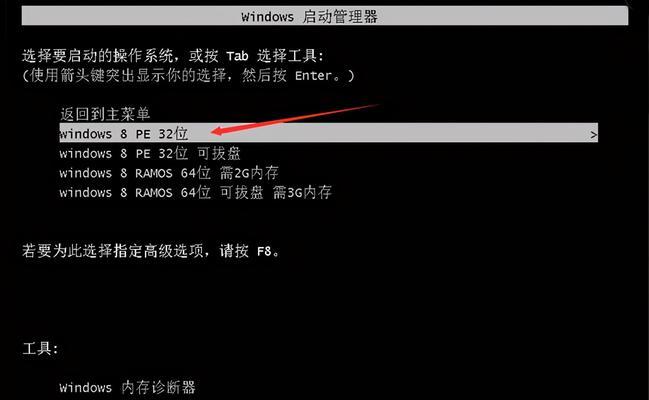
选择安装方式:全新安装或升级安装
在进行Win7系统安装时,可以选择全新安装或升级安装。全新安装将清空硬盘上的数据并重新安装系统,而升级安装则保留已有的个人文件和设置。
分区设置:调整硬盘分区
在进行系统安装之前,需要对硬盘进行分区设置。可以选择默认的分区方案,也可以自定义分区大小和位置。
开始安装:等待系统安装完成
完成分区设置后,点击“开始安装”按钮,系统将开始进行自动安装。这个过程可能需要一些时间,请耐心等待。
输入密钥:输入合法的Win7激活密钥
在安装过程中,系统将要求输入Win7的激活密钥。请确保输入合法且有效的密钥,否则系统将无法激活。
设置用户名:输入个人账户信息
安装完成后,系统将要求设置用户名和密码。输入您的个人账户信息,并按照提示完成设置。
选择网络:连接网络并进行设置
进入系统后,选择可用的网络连接,并按照提示进行网络设置。确保能够正常上网。
更新系统:下载安装最新的系统更新
为了保证系统的安全和稳定性,建议及时下载并安装最新的系统更新。打开WindowsUpdate并进行检查,下载安装可用的更新。
安装驱动:根据硬件配置安装相应驱动
安装完成后,还需要根据电脑硬件配置安装相应的驱动程序,以确保硬件正常工作。可以通过设备管理器查看缺失的驱动并进行安装。
安装常用软件:根据需求安装常用软件
系统安装完成后,根据个人需求安装常用软件。如浏览器、办公软件、杀毒软件等。
系统优化:进一步优化系统性能
为了进一步优化系统性能,可以进行一些系统优化操作。如关闭自启动程序、清理垃圾文件、优化注册表等。
通过使用U大师装Win7系统,我们可以轻松完成系统安装,节省时间和精力。无论是新装系统还是升级系统,U大师都是一个不错的选择。同时,记得及时更新系统和安装驱动以确保系统的安全和稳定性。