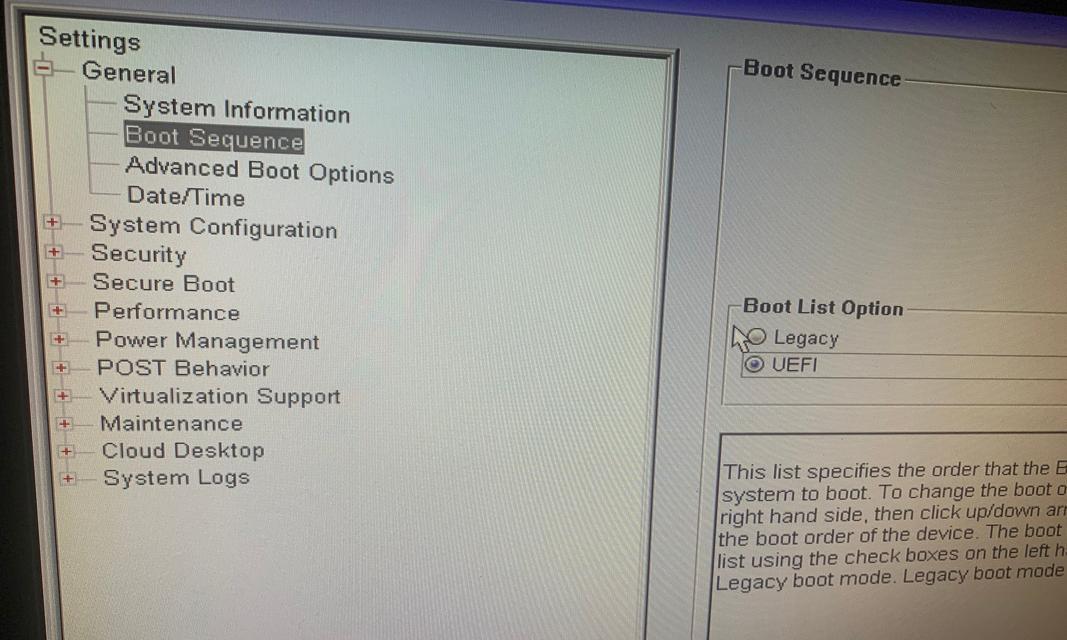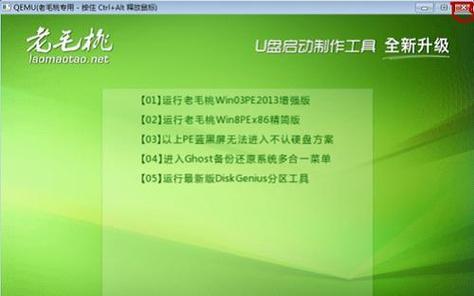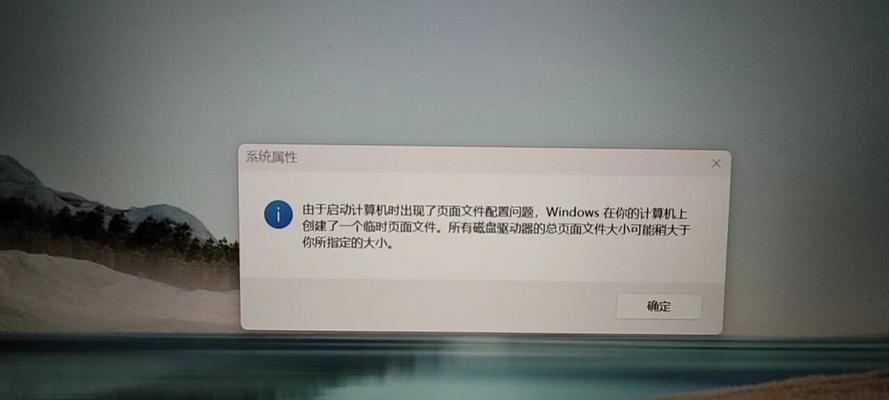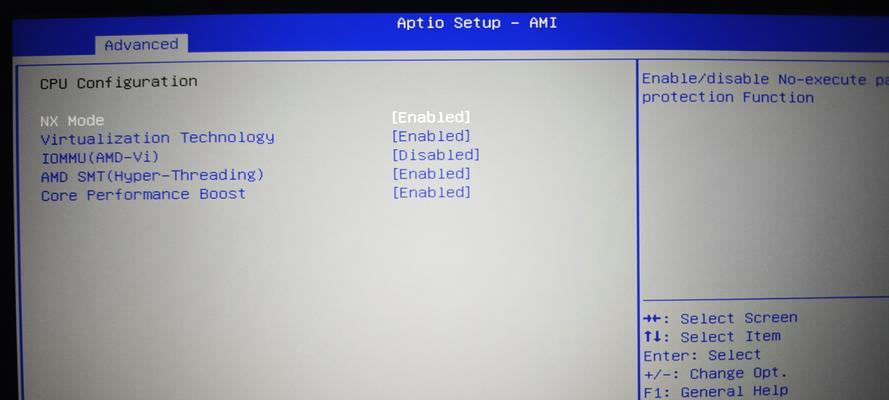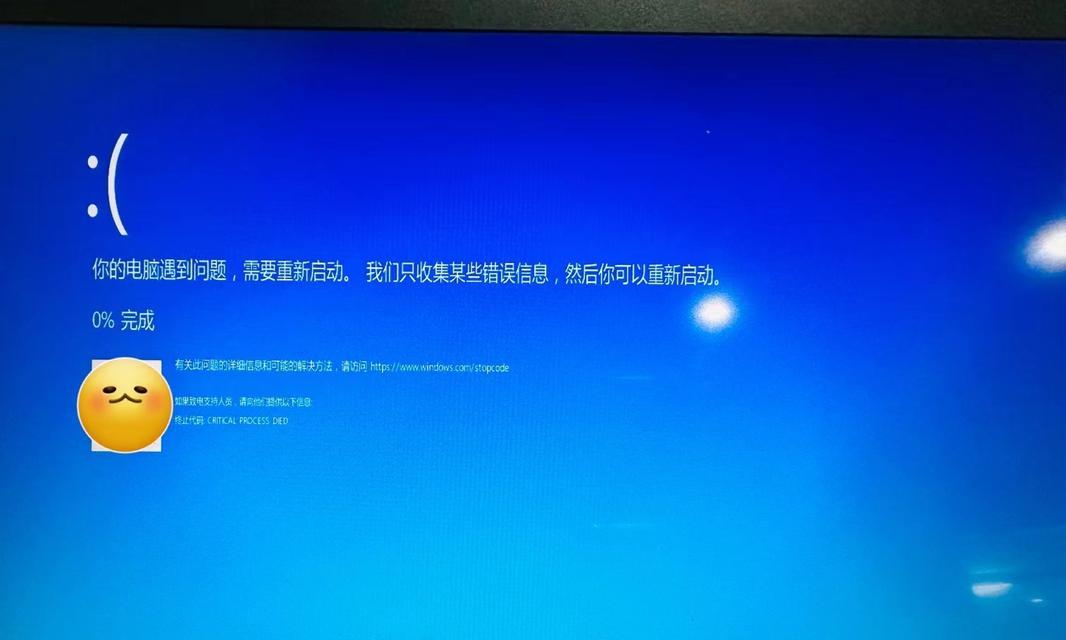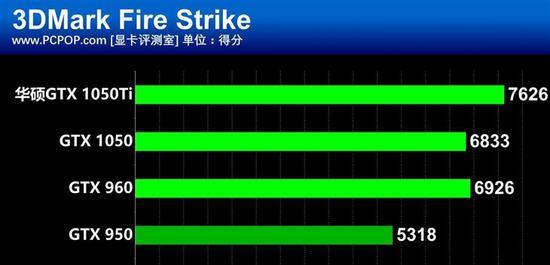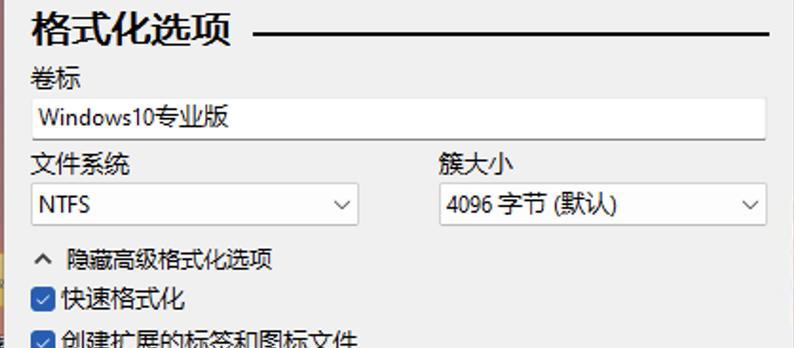在电脑使用过程中,我们常常需要重新安装系统来解决各种问题。而使用U盘安装系统是一种非常方便快捷的方法。本文将详细介绍如何使用联想U盘来装系统,帮助读者解决电脑系统问题。
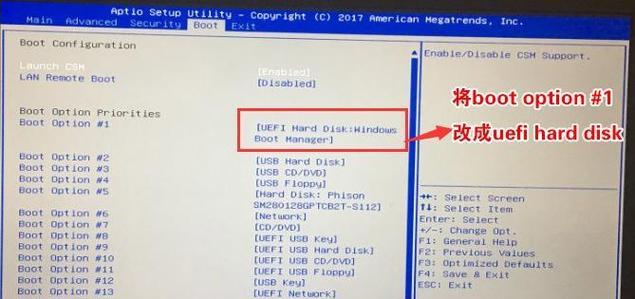
文章目录:
1.准备工作:选择合适的联想U盘

2.下载系统镜像文件:选择适合自己的系统版本
3.格式化U盘:清空U盘数据并准备安装文件
4.创建启动U盘:使用联想自带工具制作启动盘
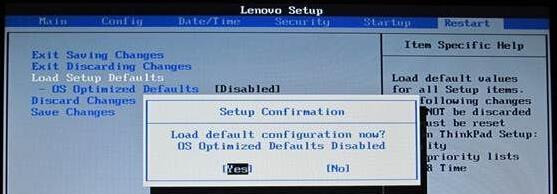
5.设置BIOS:修改计算机启动选项
6.进入安装界面:重启电脑并进入系统安装界面
7.选择安装方式:根据需要选择升级或全新安装
8.授权协议:同意软件许可协议并点击下一步
9.确定安装位置:选择安装系统的磁盘分区
10.安装过程:等待系统文件拷贝和安装完成
11.系统设置:根据个人需求设置语言、时区等选项
12.用户账号:设置管理员账号和密码
13.自定义设置:根据需要选择默认应用、隐私选项等
14.等待安装完成:耐心等待系统安装和配置完成
15.安装完成后的操作:安装驱动、更新系统补丁等
正文
1.准备工作:选择合适的联想U盘
在进行系统安装前,首先需要准备一只合适的U盘。建议使用联想品牌的U盘,因为其稳定性和兼容性较好,可以确保安装过程的顺利进行。
2.下载系统镜像文件:选择适合自己的系统版本
从官方渠道下载合适的系统镜像文件。根据个人需求和电脑配置选择对应的系统版本,如Windows10专业版、家庭版等。
3.格式化U盘:清空U盘数据并准备安装文件
将U盘插入电脑,打开电脑资源管理器,右键点击U盘并选择“格式化”。在弹出的对话框中选择“快速格式化”并点击“开始”按钮,等待格式化完成。
4.创建启动U盘:使用联想自带工具制作启动盘
下载联想官方提供的U盘启动盘制作工具,安装并打开工具。选择刚刚格式化的U盘作为启动盘,导入之前下载的系统镜像文件,点击开始制作启动盘。
5.设置BIOS:修改计算机启动选项
重启电脑,并在开机过程中按下相应的按键(一般为DEL或F12)进入BIOS设置界面。在“启动顺序”或“Boot”选项中,将U盘设为第一启动项,保存设置并退出。
6.进入安装界面:重启电脑并进入系统安装界面
重新启动电脑,U盘启动后会自动进入系统安装界面,等待加载完成。
7.选择安装方式:根据需要选择升级或全新安装
在安装界面上,根据个人需求选择“升级”(保留个人文件和应用)或“自定义”(全新安装,会清空磁盘)。
8.授权协议:同意软件许可协议并点击下一步
阅读并同意相关软件许可协议后,点击“下一步”按钮继续安装。
9.确定安装位置:选择安装系统的磁盘分区
如果选择了全新安装,需要在磁盘分区列表中选择一个空闲的磁盘进行系统安装。如果是升级安装,可以直接选择保留现有的分区。
10.安装过程:等待系统文件拷贝和安装完成
点击“下一步”后,系统会开始将必要的文件拷贝到计算机上,并进行安装。这个过程需要一定时间,请耐心等待。
11.系统设置:根据个人需求设置语言、时区等选项
安装完成后,系统会要求进行一些基本设置,如选择语言、时区、键盘布局等。根据个人需求进行设置。
12.用户账号:设置管理员账号和密码
在设置界面中,需要创建一个管理员账号和密码。输入相关信息后,点击“下一步”进行下一步设置。
13.自定义设置:根据需要选择默认应用、隐私选项等
根据个人喜好和需求,可以在自定义设置界面中选择默认应用、隐私选项等。完成设置后,点击“下一步”。
14.等待安装完成:耐心等待系统安装和配置完成
系统会自动进行安装和配置,这个过程可能会需要一些时间。请耐心等待,不要关闭电脑或移除U盘。
15.安装完成后的操作:安装驱动、更新系统补丁等
安装完成后,根据个人需求安装相应的驱动程序,并及时更新系统补丁以确保系统的稳定性和安全性。
通过使用联想U盘进行系统安装,我们可以方便快捷地解决电脑系统问题。只需要准备好合适的U盘,下载对应的系统镜像文件,并按照上述步骤进行操作,就能顺利完成系统安装。希望本文对读者能有所帮助,让大家轻松应对电脑系统问题。