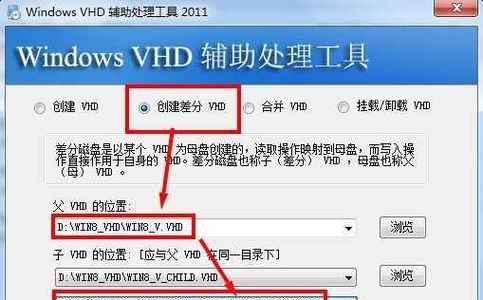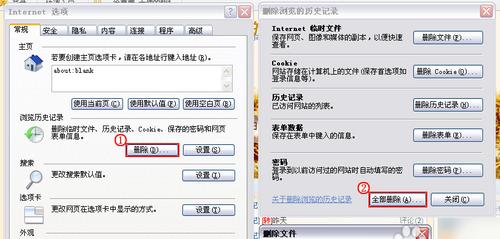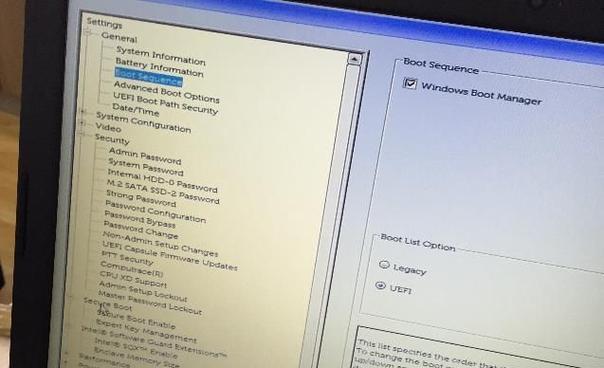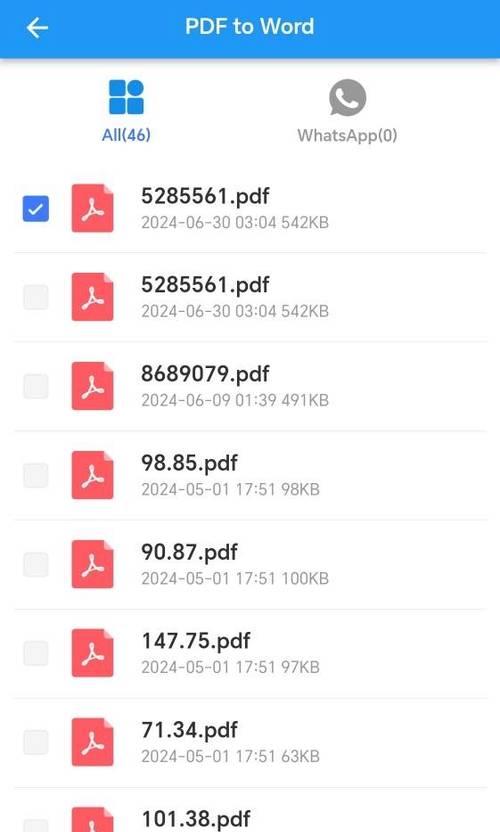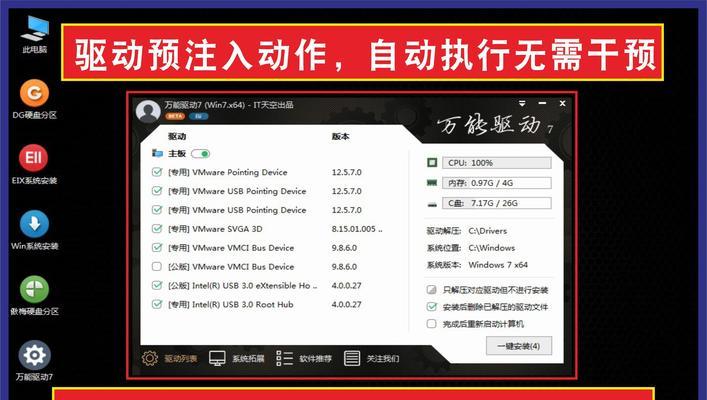Ubuntu作为一个广受欢迎的开源操作系统,经常需要进行重装来修复系统问题或升级版本。本文将为大家提供一份详细的重装Ubuntu的教程,帮助读者轻松完成重装,并保留原有数据。
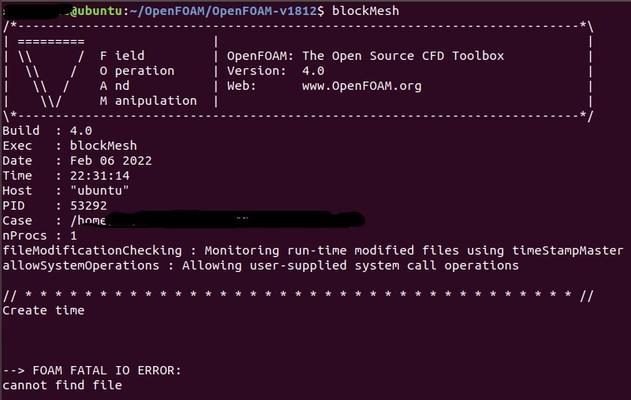
文章目录:
1.准备工作:备份你的数据和重要文件
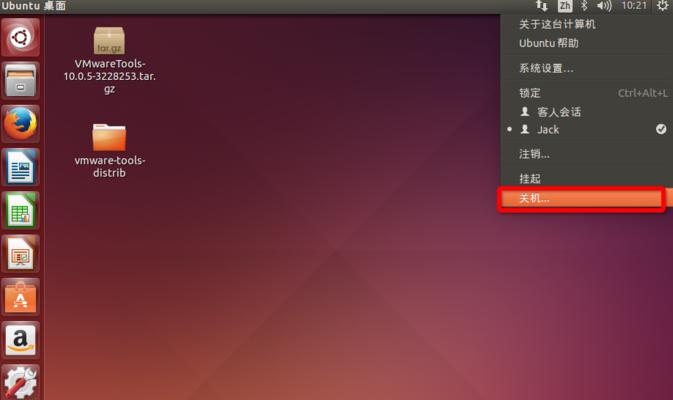
在进行任何系统操作之前,备份是非常重要的。连接外部存储设备或使用云存储服务,将你的文件和数据备份至安全的地方,以防止在重装过程中丢失。
2.下载最新版本的Ubuntu镜像文件
在Ubuntu官方网站或其他可信源下载最新版本的Ubuntu镜像文件。确保选择与你当前系统兼容的版本。

3.制作可启动的Ubuntu安装盘
使用刻录软件或制作启动盘的工具,将Ubuntu镜像文件写入USB闪存驱动器或光盘。确保制作出可启动的安装介质。
4.进入BIOS设置并调整启动顺序
在计算机启动时按下特定按键(通常是Del或F2),进入BIOS设置界面。在启动选项中,将启动顺序设置为从USB或光盘启动,以便从安装介质引导系统。
5.进入Ubuntu安装程序
重启计算机后,系统将从USB或光盘启动,并进入Ubuntu安装程序。按照屏幕上的提示选择你的语言和时区。
6.选择是否更新软件和安装第三方软件
在安装过程中,你可以选择更新软件和安装第三方软件。建议勾选这些选项以获得最新的系统版本和额外的功能。
7.选择安装类型:保留用户文件并重装
在安装类型中,选择“其他选项”并确保勾选“保留用户文件并重装”选项。这将确保你的个人文件和数据得以保留。
8.分区磁盘并设置挂载点
在分区磁盘时,你可以选择自动分区或手动分区。根据需要进行设置,并为每个分区指定挂载点。
9.设置用户名和密码
为新安装的Ubuntu系统设置一个用户名和密码,确保记住这些凭据以便日后登录使用。
10.完成安装并重新启动系统
安装完成后,按照屏幕上的提示重新启动计算机。拔掉安装介质,系统将从硬盘启动并进入新安装的Ubuntu系统。
11.恢复备份的文件和数据
连接外部存储设备或使用云存储服务,将之前备份的文件和数据恢复到新安装的系统中。
12.更新和配置系统
打开终端,运行系统更新命令,确保系统获得最新的更新和安全补丁。根据需要配置系统设置和个人偏好。
13.安装常用软件和驱动程序
根据自己的需要,安装所需的常用软件和驱动程序,以满足工作和娱乐需求。
14.优化系统性能
通过清理不必要的文件、优化启动项和设置合适的电源管理策略等方式,提高新安装Ubuntu系统的性能。
15.成功重装Ubuntu并保留数据
通过本教程的步骤,你已经成功地重装了Ubuntu操作系统,并且保留了原有的文件和数据。希望这份详细教程对你有所帮助,让你能够轻松地进行系统维护和升级。