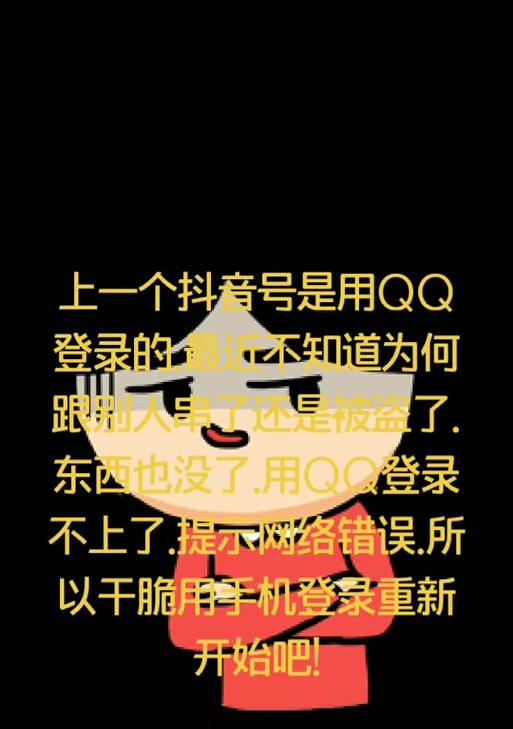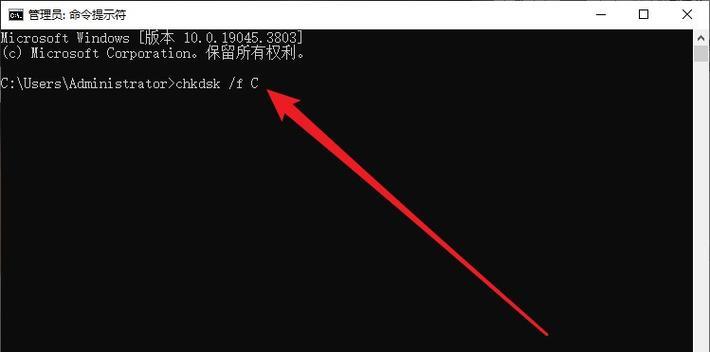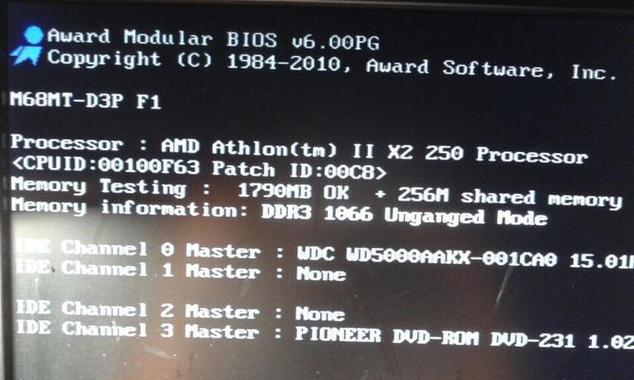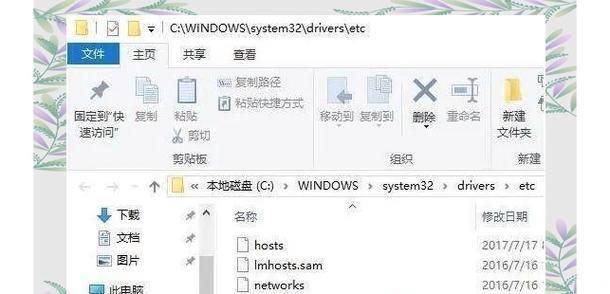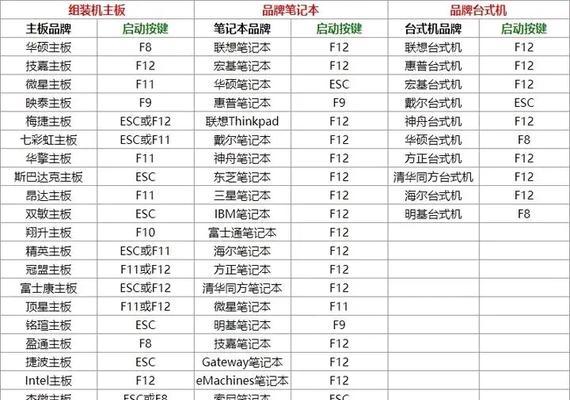随着电脑使用时间的增加,C盘中的垃圾文件越来越多,不仅占用了宝贵的存储空间,还会影响电脑的性能。定期清理C盘中的垃圾文件是非常有必要的。本文将介绍清理C盘垃圾文件夹的方法和注意事项,以优化电脑性能,释放存储空间。
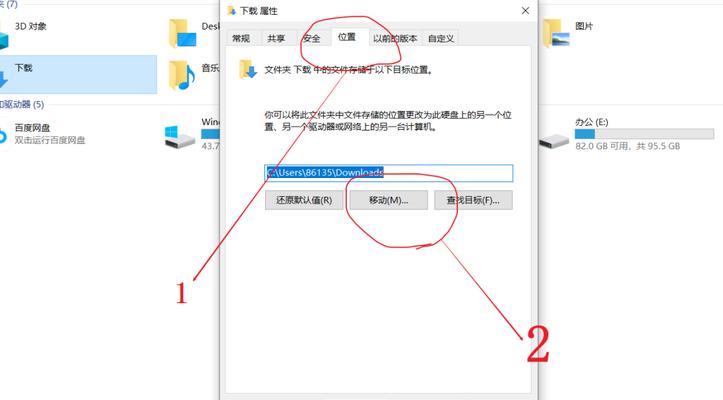
一、临时文件夹
清理C盘中的临时文件夹,可以释放大量的存储空间。在开始菜单中搜索“%temp%”,打开临时文件夹,选择所有文件和文件夹,然后按下Shift+Delete键永久删除。
二、回收站
清空回收站可以彻底删除已删除的文件,释放存储空间。右击回收站图标,选择“清空回收站”,确认删除即可。

三、应用程序缓存
应用程序缓存占用了大量的存储空间,清理这些缓存文件可以释放存储空间。在控制面板中找到“程序和功能”选项,选择需要清理的应用程序,点击“卸载”或“删除”。
四、浏览器缓存
浏览器缓存也会占用大量的存储空间,定期清理浏览器缓存可以释放存储空间并提高浏览器的运行速度。在浏览器设置中找到清理缓存的选项,点击清理即可。
五、系统日志文件
系统日志文件会随着时间的推移不断增加,清理这些日志文件可以释放存储空间。打开事件查看器,选择“Windows日志”,右击相应的日志,选择“清除日志”。

六、下载文件夹
下载文件夹是存放下载文件的地方,清理这些已经下载并不再需要的文件可以释放存储空间。打开下载文件夹,选择所有文件和文件夹,按下Shift+Delete键永久删除。
七、临时互联网文件
临时互联网文件也是占用存储空间的罪魁祸首之一,定期清理这些文件可以释放存储空间。在Internet选项中找到删除浏览历史记录的选项,勾选相应的选项后点击删除。
八、磁盘清理工具
使用磁盘清理工具可以自动清理C盘中的垃圾文件。在开始菜单中搜索“磁盘清理”,选择C盘进行扫描,并勾选需要清理的垃圾文件,然后点击确定即可。
九、系统更新文件
系统更新文件占用了不少的存储空间,清理这些文件可以释放存储空间。在控制面板中找到“Windows更新”选项,选择“查看已安装的更新”,选择不需要的更新进行卸载。
十、系统备份文件
系统备份文件也会占用大量的存储空间,清理这些备份文件可以释放存储空间。在控制面板中找到“备份和还原”选项,选择“管理磁盘空间”,点击删除备份即可。
十一、无效快捷方式
无效的快捷方式会占用存储空间,并且影响电脑的使用体验。可以使用快捷方式清理工具进行扫描和删除无效快捷方式。
十二、系统垃圾文件
系统垃圾文件是操作系统生成的临时文件,清理这些垃圾文件可以释放存储空间。在开始菜单中搜索“运行”,输入“%temp%”打开临时文件夹,选择所有文件和文件夹,按下Shift+Delete键永久删除。
十三、多余的程序
卸载不需要的程序可以释放存储空间,并且提高电脑的性能。在控制面板中找到“程序和功能”选项,选择需要卸载的程序,点击“卸载”或“删除”。
十四、垃圾邮件
垃圾邮件占用了存储空间,并且会对电脑安全造成威胁。定期清理垃圾邮件可以释放存储空间并提高电脑的安全性。
十五、
定期清理C盘中的垃圾文件是优化电脑性能,释放存储空间的重要步骤。通过清理临时文件夹、回收站、应用程序缓存、浏览器缓存等,可以有效地提高电脑的运行速度,并且释放宝贵的存储空间。同时,注意备份重要文件,以防误删除造成不必要的损失。保持电脑干净整洁,能够提高工作效率和使用体验。