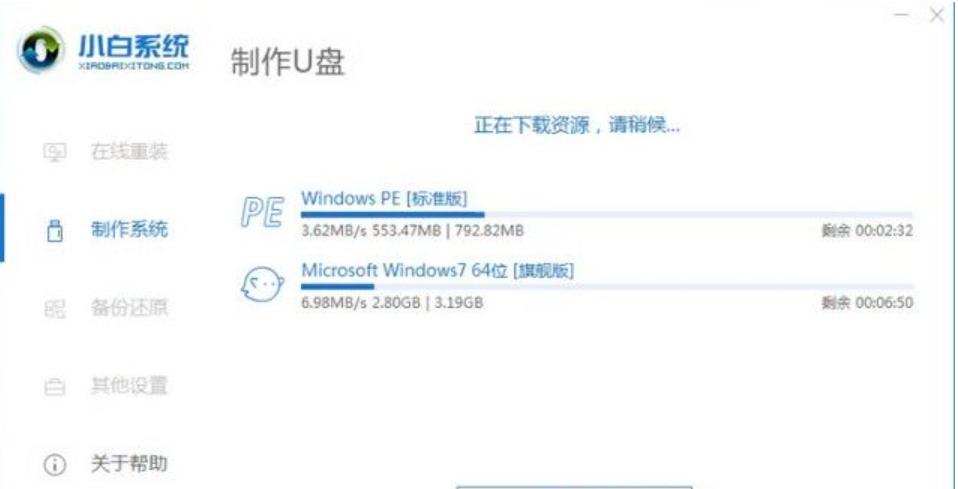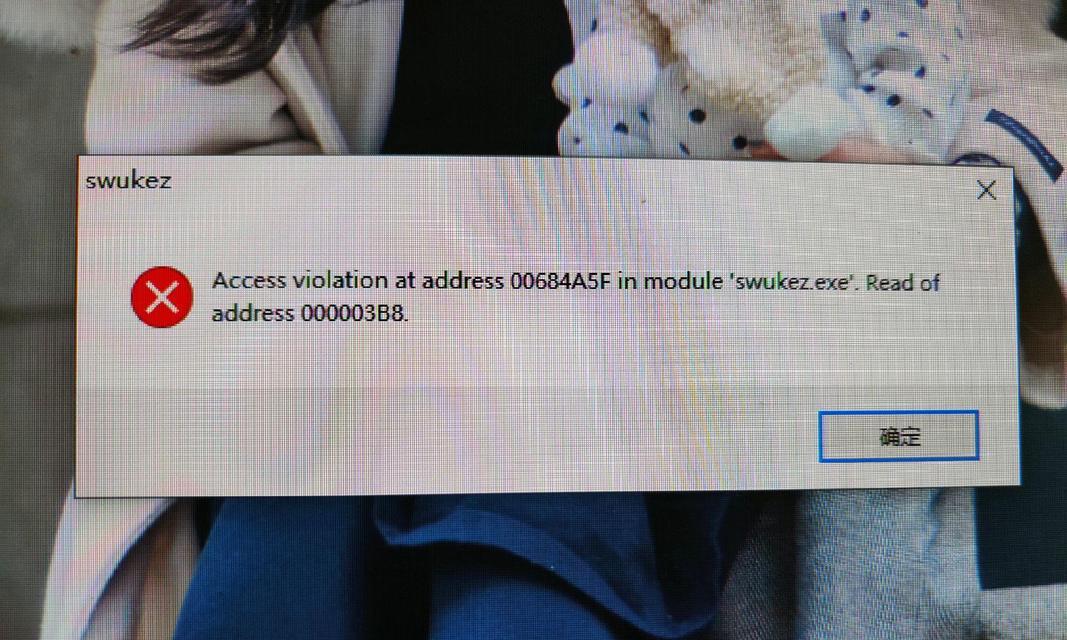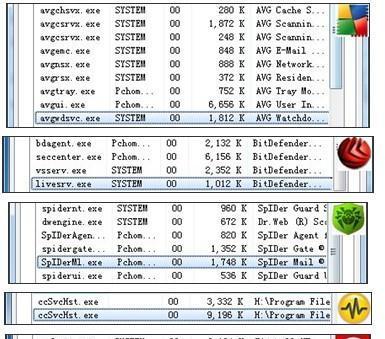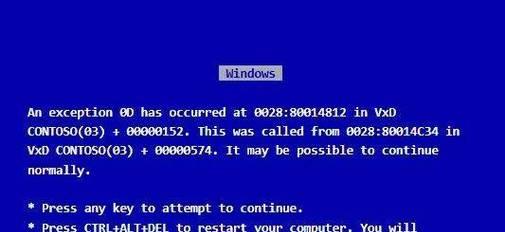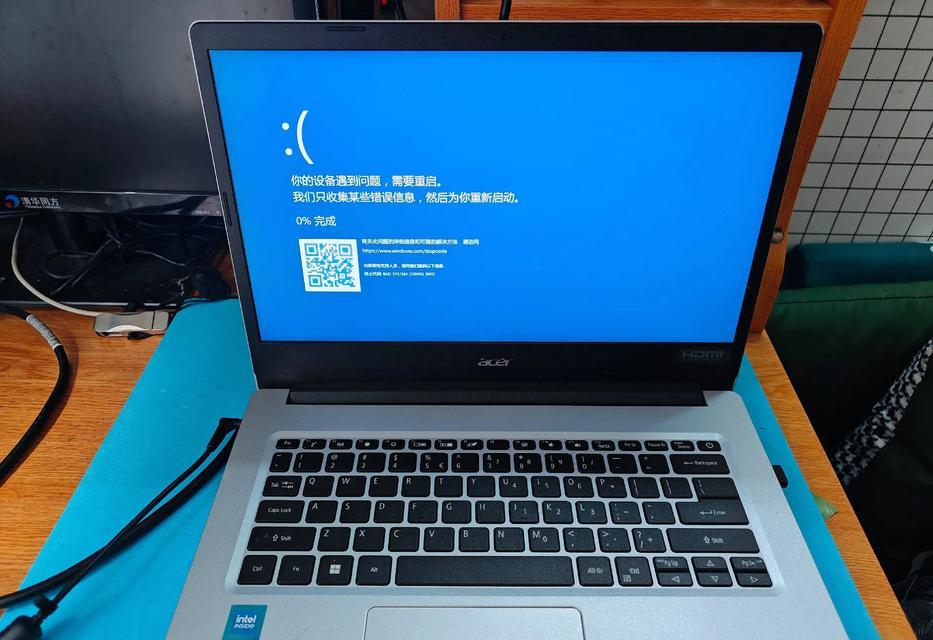作为一款经典的网络浏览器,IE(InternetExplorer)拥有多种打开方式,本文将介绍其中的一些方法,帮助用户更好地了解和使用IE浏览器。
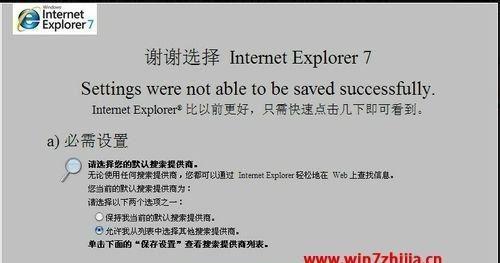
一、桌面快捷方式
1.使用鼠标右键点击桌面空白处,在弹出的菜单中选择“新建”-“快捷方式”。
2.在弹出的“快捷方式向导”中输入IE浏览器的路径,例如:“C:\ProgramFiles\InternetExplorer\iexplore.exe”。

3.点击“下一步”并为快捷方式命名,点击“完成”即可在桌面上创建IE浏览器的快捷方式。
二、任务栏图标
4.打开IE浏览器后,右键点击任务栏上的IE图标。
5.在弹出的菜单中选择“固定到任务栏”,这样下次打开IE浏览器时,只需单击任务栏上的图标即可。

三、开始菜单
6.点击Windows开始菜单,在搜索栏中输入“InternetExplorer”或者直接找到“所有应用程序”下的“Windows附件”。
7.单击“InternetExplorer”图标即可打开IE浏览器。
四、运行对话框
8.使用快捷键Win+R打开运行对话框。
9.输入“iexplore”或“iexplore.exe”,然后点击“确定”即可打开IE浏览器。
五、命令提示符
10.打开命令提示符窗口,可以通过快捷键Win+X选择“命令提示符”打开。
11.在命令提示符中输入“iexplore”或“iexplore.exe”,按下回车键即可打开IE浏览器。
六、Windows资源管理器
12.打开Windows资源管理器,找到IE浏览器的安装路径。
13.双击该路径下的“iexplore.exe”文件即可打开IE浏览器。
七、使用其他应用程序
14.在某些应用程序中,如文本编辑器、邮件客户端等,可以直接点击链接或者相关按钮来打开IE浏览器。
八、通过任务管理器
15.打开任务管理器,切换到“应用”选项卡,找到IE浏览器进程,右键点击选择“打开文件位置”,即可快速找到IE浏览器的安装路径并打开。
本文介绍了IE浏览器的多种打开方式,包括桌面快捷方式、任务栏图标、开始菜单、运行对话框、命令提示符、Windows资源管理器、使用其他应用程序和通过任务管理器等方法。用户可以根据自己的习惯选择适合自己的方式来打开IE浏览器,提高使用效率。