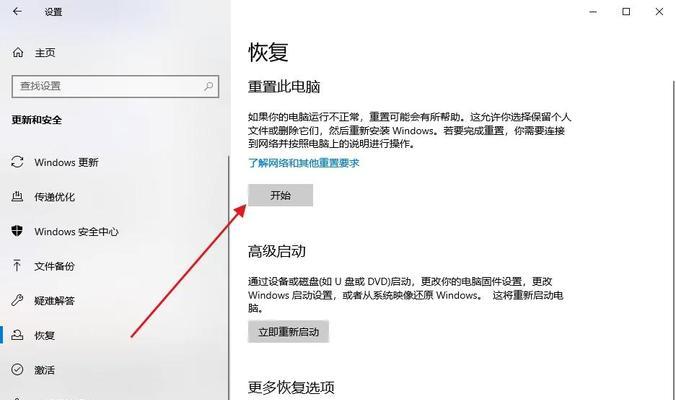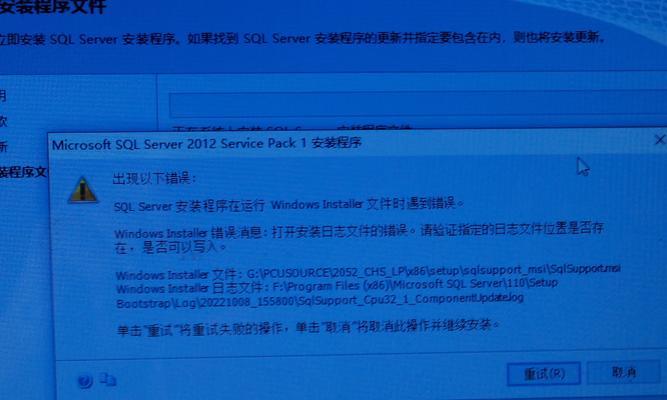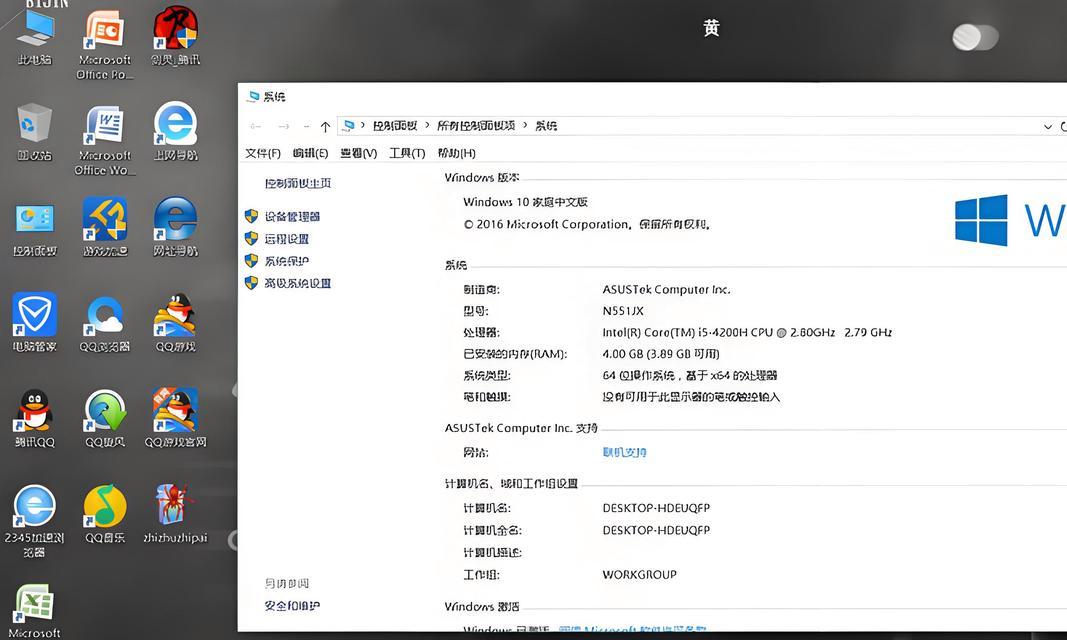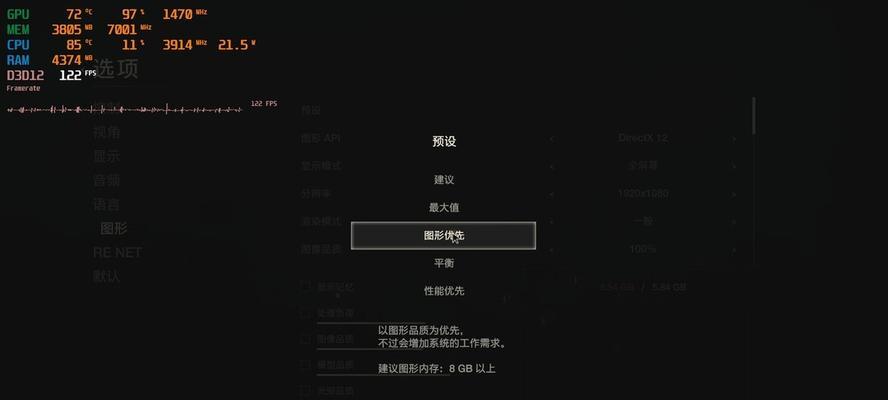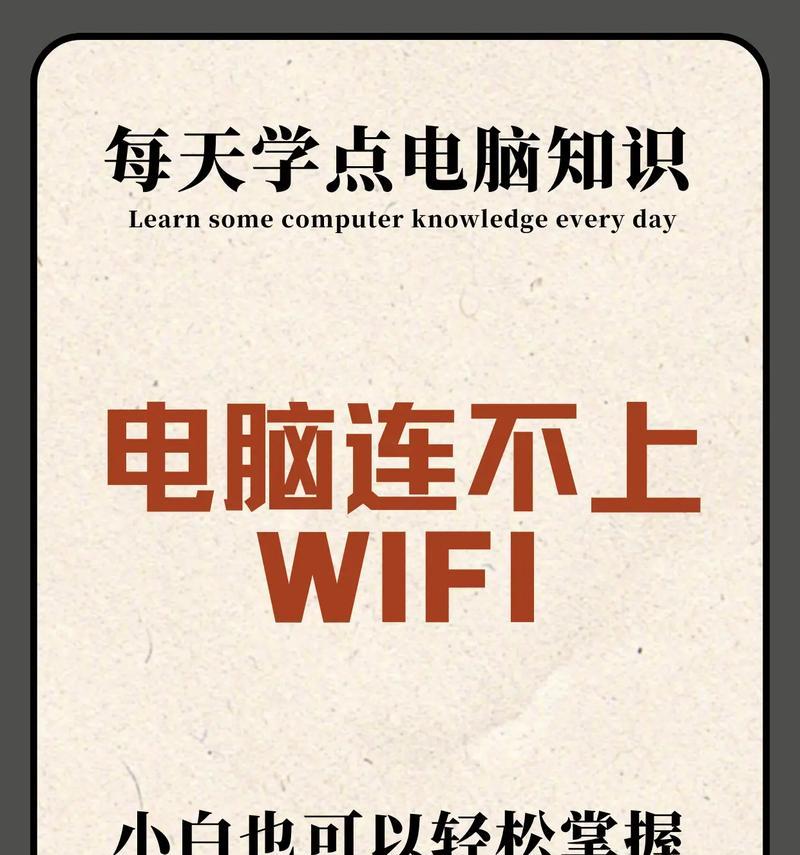在无线网络普及的今天,我们经常需要在不同设备之间进行网络共享。本文将以Mac电脑为例,详细介绍如何将Mac电脑的WiFi信号共享给手机,让你的手机也能无线上网。
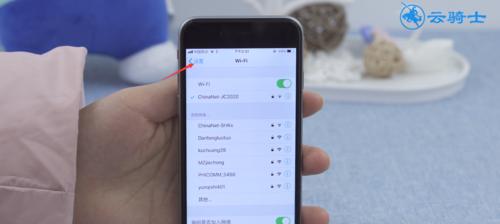
1.检查Mac电脑的网络连接状态
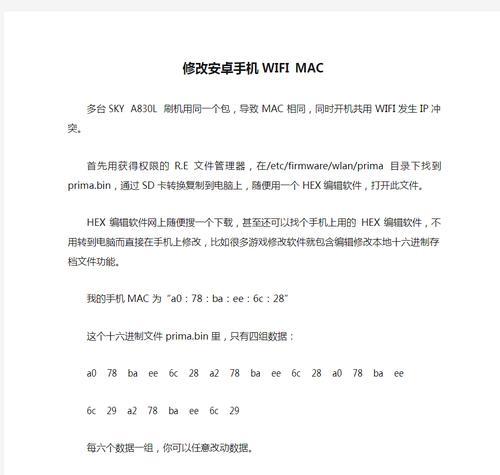
在共享WiFi之前,我们首先需要确保Mac电脑已经连接到一个可用的网络,并正常上网。
2.打开系统偏好设置
点击屏幕右上角的苹果图标,选择“系统偏好设置”,进入系统设置界面。
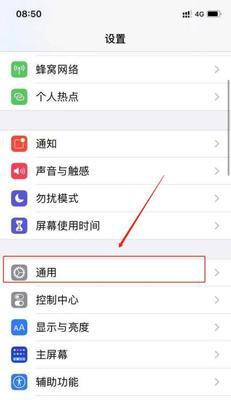
3.进入“共享”选项
在系统设置界面中,找到并点击“共享”选项,打开共享设置界面。
4.选择“互联网共享”
在共享设置界面中,选择左侧菜单中的“互联网共享”选项,进入互联网共享配置界面。
5.选择“共享连接”
在互联网共享配置界面中,找到“共享连接”下拉菜单,选择你的Mac电脑当前所连接的网络。
6.配置WiFi共享选项
在互联网共享配置界面中,点击右侧的WiFi共享选项,进行相关配置。
7.设置网络名称
在WiFi共享选项中,点击“WiFi选项”,输入一个你想要设置的网络名称,这将是你手机搜索到的WiFi名称。
8.设置网络密码
在WiFi共享选项中,点击“密码”,输入一个安全的网络密码,确保只有你允许的设备能够连接。
9.开启WiFi共享
在WiFi共享选项中,勾选“启用互联网共享”复选框,表示开启WiFi共享功能。
10.连接手机到Mac共享的WiFi
在手机的WiFi设置中,搜索并连接到你刚才设置的Mac共享WiFi网络。
11.输入密码连接
在手机连接Mac共享的WiFi时,会要求输入密码。输入刚才设置的网络密码,完成连接。
12.确认手机是否成功连接
在手机连接成功后,打开浏览器或其他应用,确保能正常上网,以验证连接是否成功。
13.确保Mac电脑保持开启状态
在手机连接Mac共享WiFi后,确保你的Mac电脑一直处于开启状态,以保证手机能够持续上网。
14.断开共享或修改设置
如果你想停止WiFi共享或修改共享设置,可以在Mac电脑的系统设置中重新进入互联网共享配置界面进行操作。
15.小结
通过以上的设置步骤,你可以很方便地将Mac电脑的WiFi信号共享给手机,让手机也能无线上网,提高你的网络使用体验。
通过本文的介绍,我们学习了如何将Mac电脑共享WiFi给手机的详细步骤,希望能够帮助到有需要的读者。在无线网络环境下,通过WiFi共享功能,我们可以更加灵活地使用各类设备进行网络连接。