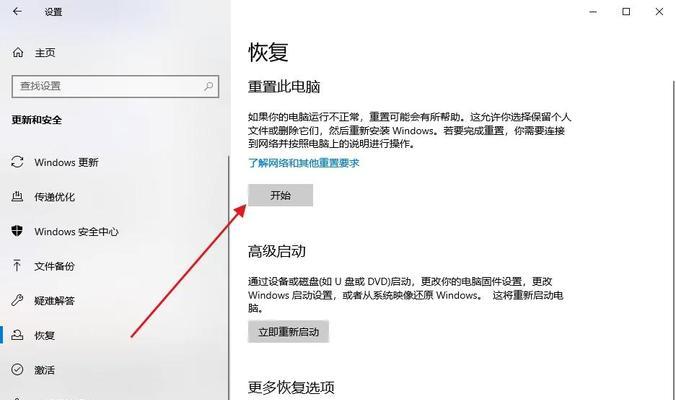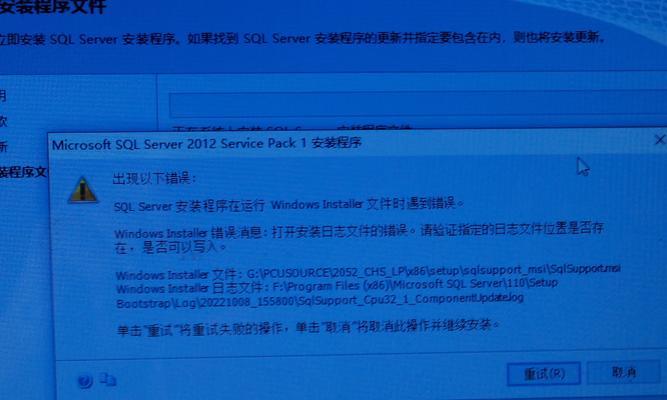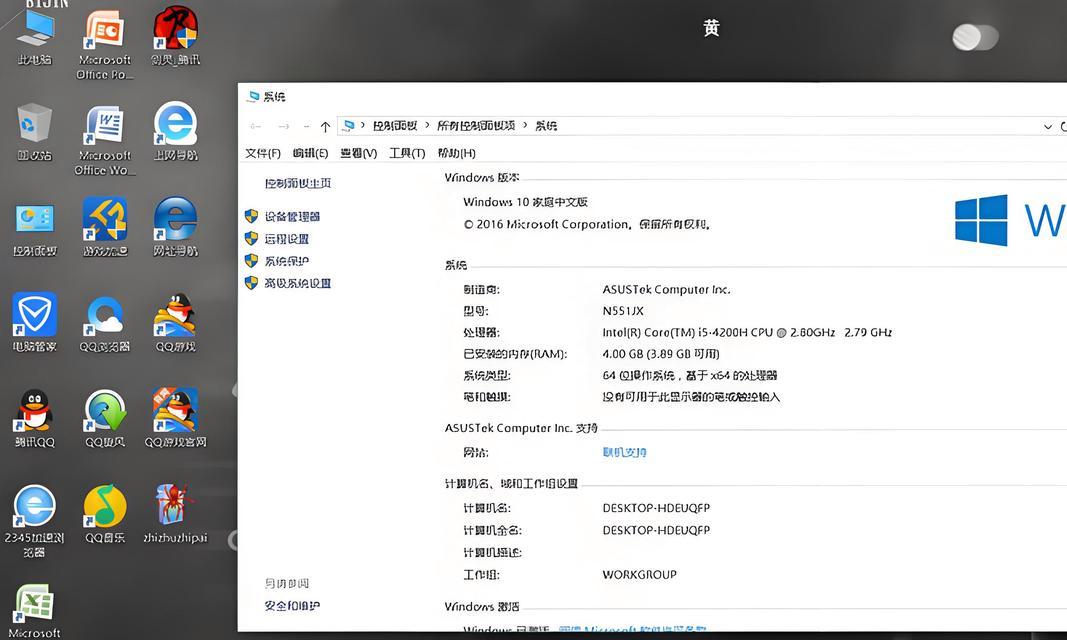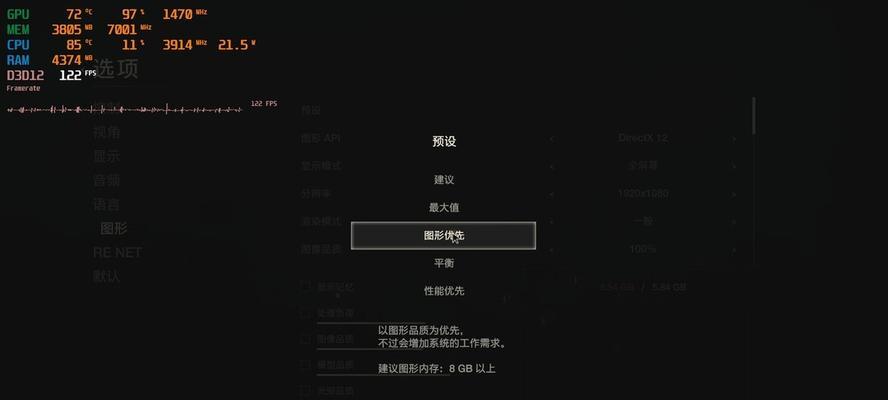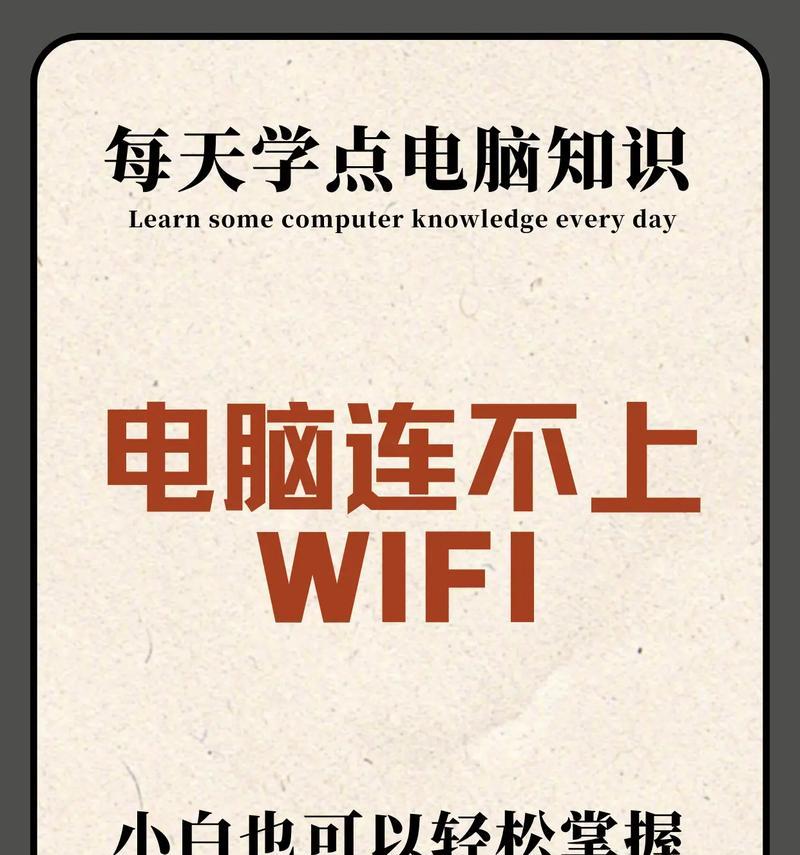在计算机使用过程中,硬盘分区是一个非常重要的操作,它可以帮助我们更好地管理硬盘空间,提高计算机的性能。而u大师作为一款功能强大的硬盘管理工具,不仅提供了简单易用的操作界面,还具备多种分区功能。本篇文章将详细介绍u大师硬盘分区教程,为大家提供全面的指导。
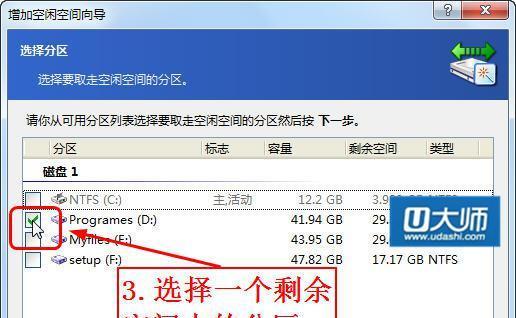
一:认识u大师——一款功能强大的硬盘管理软件
1.1u大师是一款免费的硬盘管理软件,支持Windows系统。
1.2u大师具备多种强大的功能,如创建、删除、调整分区等。

二:下载和安装u大师软件
2.1在官方网站上下载u大师安装包。
2.2双击安装包进行安装,并按照提示完成安装过程。
三:启动u大师软件并了解主界面
3.1双击桌面上的u大师图标,启动软件。
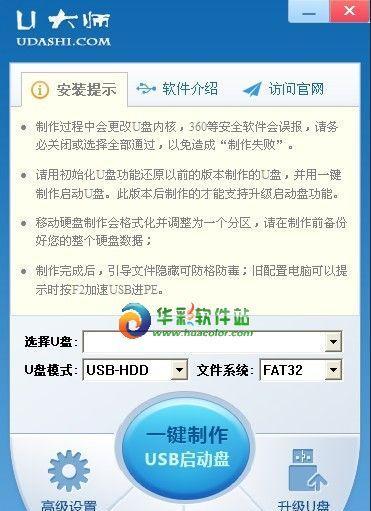
3.2u大师主界面上提供了多个功能选项,如分区、备份、恢复等。
四:创建新分区
4.1在u大师主界面上选择“分区”功能选项。
4.2点击“新建分区”,进入新建分区的设置界面。
4.3设置分区大小、文件系统等相关参数,并点击“确定”。
五:删除分区
5.1在u大师主界面上选择“分区”功能选项。
5.2选择需要删除的分区,并点击“删除分区”按钮。
5.3确认删除操作,并完成分区的删除。
六:调整分区大小
6.1在u大师主界面上选择“分区”功能选项。
6.2选择需要调整大小的分区,并点击“调整分区大小”按钮。
6.3根据需要调整分区的大小,并点击“确定”。
七:合并分区
7.1在u大师主界面上选择“分区”功能选项。
7.2选择需要合并的分区,并点击“合并分区”按钮。
7.3根据提示进行合并分区的操作,完成合并。
八:拆分分区
8.1在u大师主界面上选择“分区”功能选项。
8.2选择需要拆分的分区,并点击“拆分分区”按钮。
8.3根据提示进行拆分分区的操作,完成拆分。
九:格式化分区
9.1在u大师主界面上选择“分区”功能选项。
9.2选择需要格式化的分区,并点击“格式化分区”按钮。
9.3根据需要选择格式化的文件系统,并点击“确定”。
十:设置活动分区
10.1在u大师主界面上选择“分区”功能选项。
10.2选择需要设置为活动分区的分区,并点击“设置活动分区”按钮。
10.3确认设置操作,并完成活动分区的设置。
十一:备份和恢复分区
11.1在u大师主界面上选择“备份与恢复”功能选项。
11.2选择需要备份或恢复的分区,并进行相应的操作。
十二:清除硬盘数据
12.1在u大师主界面上选择“工具”功能选项。
12.2选择“擦除数据”功能,并选择需要清除的硬盘。
12.3根据需要选择清除数据的算法,并进行数据清除操作。
十三:修复硬盘错误
13.1在u大师主界面上选择“工具”功能选项。
13.2选择“修复硬盘错误”功能,并选择需要修复的硬盘。
13.3根据需要选择修复选项,并进行硬盘错误修复。
十四:优化硬盘性能
14.1在u大师主界面上选择“工具”功能选项。
14.2选择“优化硬盘性能”功能,并选择需要优化的硬盘。
14.3根据需要选择优化选项,并进行硬盘性能优化。
十五:u大师硬盘分区教程的重要性和实用性
15.1u大师软件提供了多种强大的分区功能,方便用户对硬盘进行管理和优化。
15.2掌握u大师硬盘分区教程可以帮助用户更好地管理计算机硬盘,提高计算机性能。
通过本篇文章的介绍,我们了解了u大师软件的使用以及它在硬盘分区方面的各种功能。掌握了u大师硬盘分区教程,我们可以更好地管理和利用硬盘空间,提高计算机的整体性能。