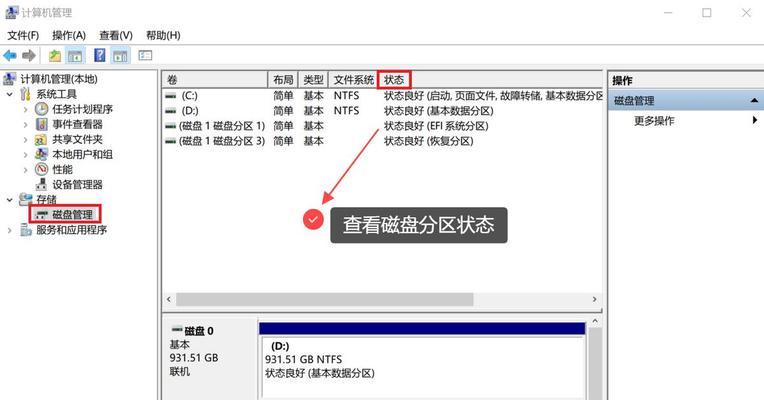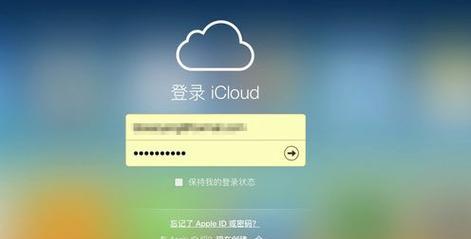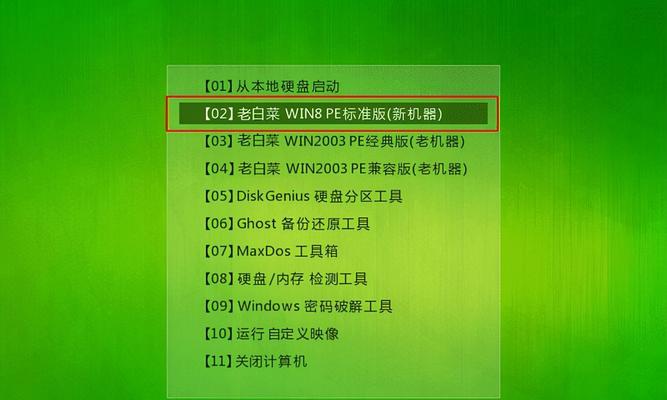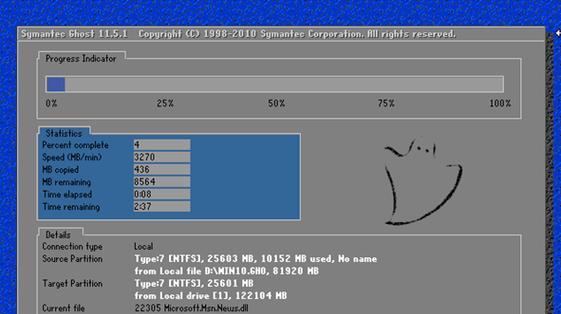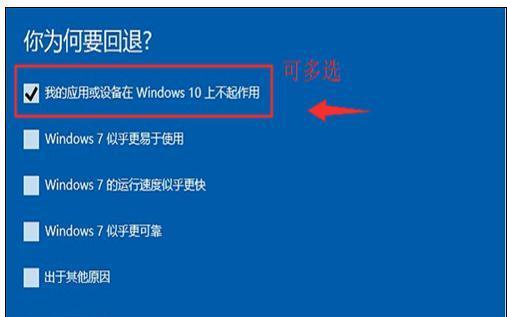在日常使用手机时,我们经常需要截屏保存一些重要的信息或者有趣的时刻。而对于苹果13用户来说,掌握一种简单高效的截屏方法,无疑是提高效率和便利性的重要一环。本文将为大家介绍苹果13截屏的最简单方法及操作步骤。
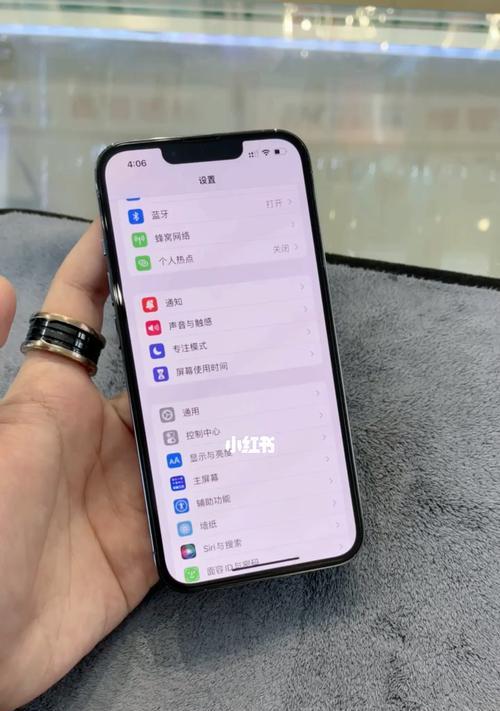
一:使用物理按键截屏
苹果13的物理按键设计十分人性化,通过同时按下侧面电源键和音量上键,即可轻松实现截屏操作。此方法简单易行,适用于日常截屏需求。
二:使用控制中心截屏
在苹果13的控制中心中,有专门设置了截屏功能的快捷按钮。通过上滑打开控制中心,点击截屏按钮即可完成截屏操作。这一方法操作简便,适用于单手操作或者频繁需要截屏的场景。
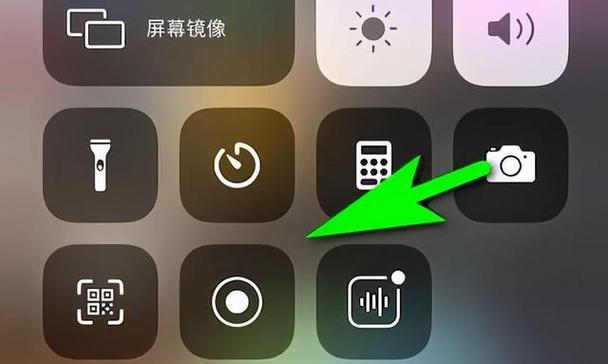
三:使用声音按钮截屏
对于一些无法使用手指点击的场景,苹果13提供了使用声音按钮进行截屏的功能。在设置-辅助功能-按键操作中,开启“用于截屏”的声音按钮,即可通过点击声音按钮实现截屏。
四:使用助手触摸截屏
苹果13的辅助功能中有一项称为“助手触摸”的功能,通过开启助手触摸并设置相应的快捷方式,可以在屏幕上显示一个虚拟按键,实现截屏操作。这一方法对于手指灵活度较低的用户来说,是一个便捷实用的选择。
五:使用语音助手截屏
苹果13支持语音助手操作,用户可以通过语音指令完成截屏操作。只需要激活语音助手,并说出相应的指令即可完成截屏。这一方法适用于喜欢使用语音操作的用户。
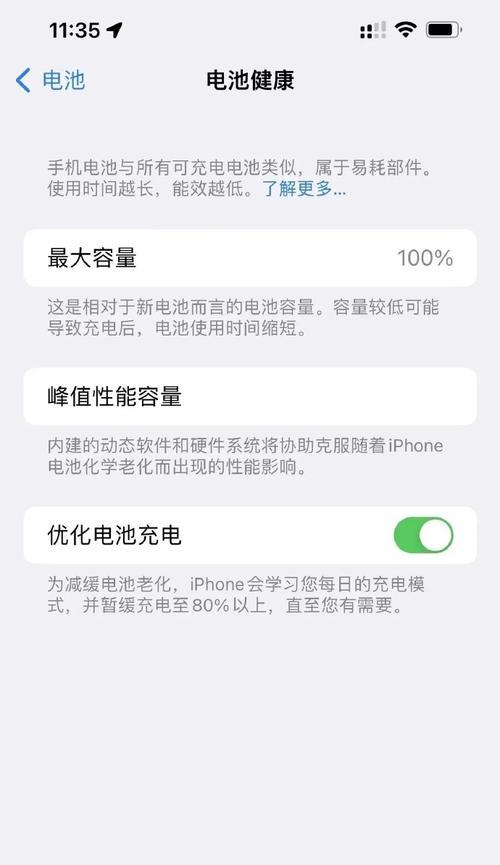
六:使用手势截屏
苹果13支持手势操作,在设定-通用-辅助功能-手势中,开启“背面触摸”后,用户可以通过在背面轻轻敲击两次实现截屏。这一方法对于单手操作或者触摸屏幕不方便的情况下非常实用。
七:使用第三方应用截屏
除了系统自带的截屏功能外,苹果13还支持各类第三方应用进行截屏。用户可以根据自己的需求选择适合自己的截屏应用,并在应用商店中下载安装,实现更多样化的截屏操作。
八:使用iCloud同步截屏
苹果13支持将截屏图片直接同步至iCloud,用户只需要在设置-照片中开启“iCloud照片”选项,即可实现截屏图片的自动备份和同步,确保重要截屏信息不会丢失。
九:使用编辑工具添加标记
苹果13的截屏功能还支持对截屏图片进行编辑和标记。用户可以通过长按截屏缩略图,进入编辑模式,并在图片上进行绘画、标记、添加文字等操作,以便更好地记录和分享。
十:使用剪贴板快速分享
苹果13的截屏功能还支持将截屏图片直接复制到剪贴板,并快速分享给其他应用。用户只需截屏后选择“复制到剪贴板”,然后在其他应用中粘贴即可,极大地提高了截屏分享的效率。
十一:使用指纹或面容ID截屏
苹果13支持使用指纹或面容ID进行身份验证,并在身份验证通过后自动实现截屏操作。这一方法在保护用户隐私和快速操作之间取得了很好的平衡。
十二:使用快捷指令自定义截屏
苹果13的快捷指令功能可以帮助用户自定义各种快捷操作,包括截屏。用户可以根据自己的需求创建一个专门的快捷指令,并在需要截屏时调用该指令,实现自动化的截屏流程。
十三:使用屏幕录制功能截屏
苹果13支持屏幕录制功能,用户可以通过开启屏幕录制,再进行相应的操作,然后在结束录制后,从录制文件中提取需要的截屏图片。这一方法适用于需要记录操作过程的情况。
十四:使用悬浮窗口截屏
苹果13支持悬浮窗口功能,在设置-通用-辅助功能-悬浮窗口中,开启“悬浮窗口截屏”选项后,用户可以通过点击悬浮窗口上的截屏按钮实现截屏操作。这一方法适用于需要频繁截屏并进行其他操作的情况。
十五:
苹果13提供了多种简单高效的截屏方法,用户可以根据自己的需求和操作习惯选择合适的方式。掌握这些方法,将大大提高截屏的效率和便利性,帮助用户更好地记录和分享重要信息或者有趣时刻。无论是物理按键、控制中心、声音按钮、助手触摸,还是语音助手、手势、第三方应用等方式,都为苹果13用户提供了多样化的截屏体验。