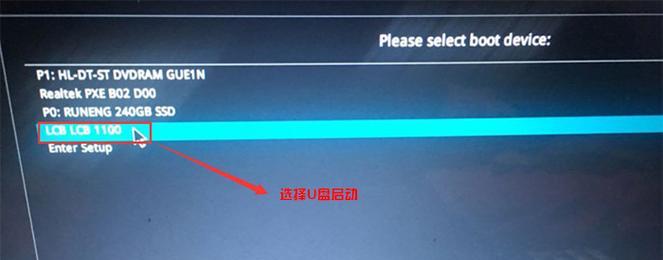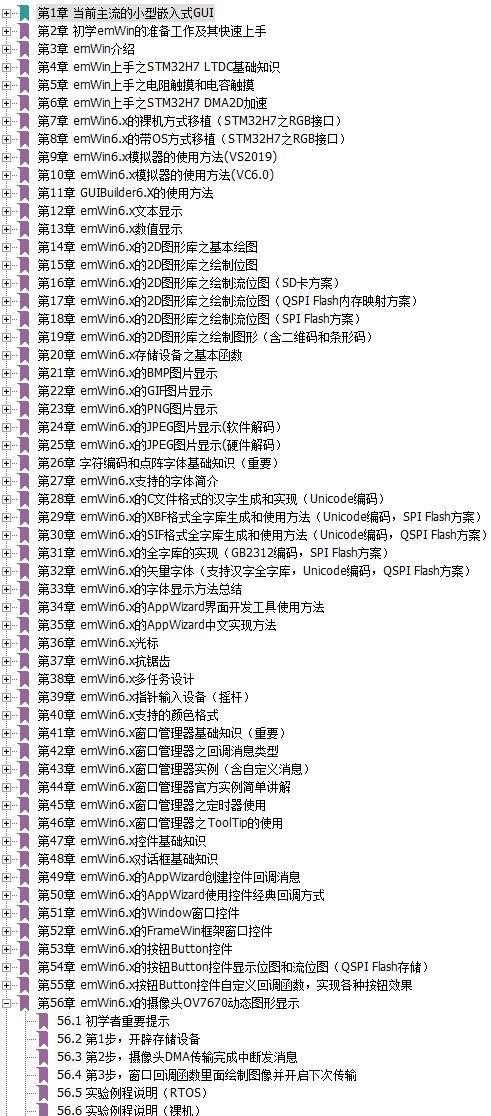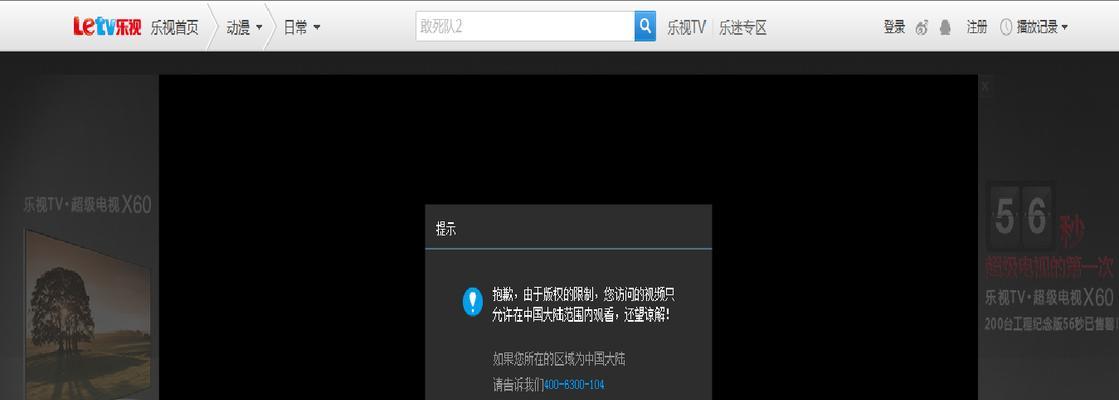作为互联网世界中最经典的浏览器之一,IE浏览器有着众多用户。然而,对于一些新手用户或者对IE浏览器不太熟悉的人来说,可能并不了解如何打开IE浏览器。本文将详细介绍IE浏览器的各种打开方式,帮助读者更好地使用IE浏览器。

一、通过桌面快捷方式打开IE浏览器
通过双击桌面上的IE浏览器快捷方式图标,即可快速打开IE浏览器。如果您的桌面上没有快捷方式图标,可以通过右键点击桌面空白处,选择“新建”-“快捷方式”,然后输入“iexplore.exe”命令来创建快捷方式。
二、通过开始菜单打开IE浏览器
点击Windows系统的“开始”按钮,在弹出的菜单中找到“InternetExplorer”选项,点击即可打开IE浏览器。如果开始菜单中没有该选项,可能是因为您没有安装IE浏览器或者是系统设置问题。

三、通过任务栏打开IE浏览器
如果您在任务栏上已经固定了IE浏览器的图标,只需要点击该图标即可快速打开IE浏览器。如果没有固定图标,可以通过在IE浏览器打开的状态下,右键点击任务栏上的IE图标,选择“固定到任务栏”。
四、通过运行命令打开IE浏览器
按下“Win+R”组合键,调出运行窗口,然后输入“iexplore.exe”命令,点击“确定”按钮,即可打开IE浏览器。
五、通过搜索栏打开IE浏览器
在Windows系统的搜索栏中输入“InternetExplorer”,然后从搜索结果中选择IE浏览器应用,点击即可打开IE浏览器。

六、通过快捷键打开IE浏览器
按下“Win+E”组合键,即可快速打开IE浏览器。
七、通过文件管理器打开IE浏览器
在文件管理器的地址栏中输入“iexplore.exe”,然后按下回车键,即可打开IE浏览器。
八、通过命令提示符打开IE浏览器
按下“Win+R”组合键,调出运行窗口,然后输入“cmd”命令,点击“确定”按钮,调出命令提示符窗口,输入“startiexplore.exe”命令,按下回车键,即可打开IE浏览器。
九、通过托盘图标打开IE浏览器
如果IE浏览器已经在托盘中显示,可以直接点击托盘图标打开IE浏览器。
十、通过桌面右键菜单打开IE浏览器
在桌面上点击鼠标右键,弹出右键菜单,选择“新建”-“快捷方式”,输入“iexplore.exe”命令,点击“下一步”按钮,然后输入快捷方式的名称,点击“完成”按钮,即可在桌面上创建IE浏览器的快捷方式。
十一、通过命令行参数打开IE浏览器
在命令提示符窗口中输入“iexplore.exe+网址”的命令,按下回车键,即可直接打开指定的网址。
十二、通过系统搜索打开IE浏览器
在Windows系统的搜索栏中输入“InternetExplorer”或者“iexplore.exe”,然后点击搜索结果中的IE浏览器应用,即可打开IE浏览器。
十三、通过其他浏览器打开IE浏览器
如果您已经在使用其他浏览器,可以在其他浏览器的地址栏中输入“iexplore.exe”,然后按下回车键,即可打开IE浏览器。
十四、通过快速启动栏打开IE浏览器
将IE浏览器的快捷方式图标拖动到任务栏的快速启动栏上,然后点击该图标即可快速打开IE浏览器。
十五、通过桌面小部件打开IE浏览器
如果您的桌面上有IE浏览器的小部件,只需要点击该小部件即可打开IE浏览器。
通过以上十五种不同的方式,我们可以灵活地打开IE浏览器,方便地进行上网浏览。无论是通过快捷方式、开始菜单、任务栏,还是通过命令行、搜索栏等方式,我们都能够方便地进入到IE浏览器的世界。希望本文对您了解IE浏览器的打开方法有所帮助。